Configure and set up your modem and connect it to a wireless router.

In this tutorial, I will teach you how to configure and set up your modem and connect it to a wireless router. I am using the Linksys router in the demonstration, it’s basically the same setup for other models of routers.

Step 1:
In this tutorial, I will teach you how to set up your wifi router and secure it. I am using a Linksys router, this procedure should work for all model routers from Linksys.

The image above is what you will see at the back of the router. The are five ports in this model router. The port marked Internet is the most important port.

You should have a Ethernet Cable going from your cable modem to your computer. Unplug the end that is connected to your pc and plug it into the router port marked “Internet” Plug the power in for the Router and modem.

The other ports, you can connect to other computers, it’s simple using another Ethernet cable plug one end into the Router and the other end into the Laptop or desktop.
Step 2:
Now let’s set up the wifi. You should be able to pick up the wifi; the default name will be Linksys. Open your web browser; in the address bar, type in 192.168.1.1
When you do that it will send you to the router setup page. It will ask you for a username and password. Leave the username blank and type in admin as the password. If you can not login, try admin as the username and admin as the password.

When you are logged in you will see the setup window. Click Wireless > Basic Wireless Settings. Should see a similar window as shown below.
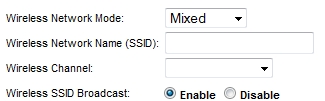
Wireless Network Name (SSID): The SSID is the network name shared among all devices in a wireless network. The SSID must be identical for all devices in the wireless network. It is case-sensitive and must not exceed 32 alphanumeric characters, which may be any keyboard character. Make sure this setting is the same for all devices in your wireless network. Linksys recommends that you change the default SSID (Linksys) to a unique name of your choice for added security.
Wireless Channel: Select the appropriate channel from the list provided to correspond with your network settings, between 1 and 11Capture(wireless.phase39). All devices in your wireless network must use the same channel in order to function correctly.
SSID Broadcast: When wireless clients survey the local area for wireless networks to associate with, they will detect the SSID broadcast by the Router. To broadcast the Router SSID, keep the default setting, Enable. If you do not want to broadcast the Router SSID, then select Disable.
Now select Wireless > Wireless Security
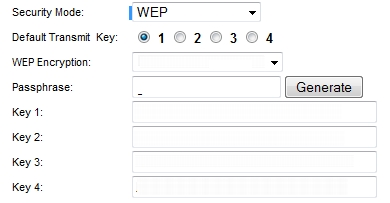
Security Mode: You may choose from Disable, WEP, WPA-Personal, WPA2-Personal, WPA-Enterprise,WPA2-Enterprise, or RADIUS. All devices on your network must use the same security mode in order to communicate.
WPA Personal:
WPA Algorithm: You may choose from TKIP or AES.
WPA Pre-Shared Key: Choose a unique key to authenticate with other devices on your network. The Pre-Shared Key must be between 8 and 63 characters in length.
Group Key Renewal: This settings determines how often your group key changes.
WPA2 Personal:
WPA2 Algorithm: You may choose from AES or TKIP+AES. Choose TKIP+AES if you have both WPA and WPA2 devices on your network.
WPA2 Pre-Shared Key: Choose a unique key to authenticate with other devices on your network. The Pre-Shared Key must be between 8 and 63 characters in length.
Group Key Renewal: This settings determines how often your group key changes.
WPA Enterprise:
WPA Algorithm: You may choose from TKIP or AES.
RADIUS Server Address: The IP address of your RADIUS server.
RADIUS Server Port: The port your RADIUS server uses.
Shared Secret: The shared secret set on your RADIUS server.
Key Renewal Timeout: Determines how often your keys should be renewed.
For this tutorial, I am using WEP and 64-bit encryption. In the Passphrase window, type in a password. When you do that, it will generate four sets of keys. Use key1 when you want to connect to your wifi if you have a laptop and connect to your wifi. When it asks you for the password, you will type in the numbers you wrote down from key1.
Now save the setting and test the wifi connection.
